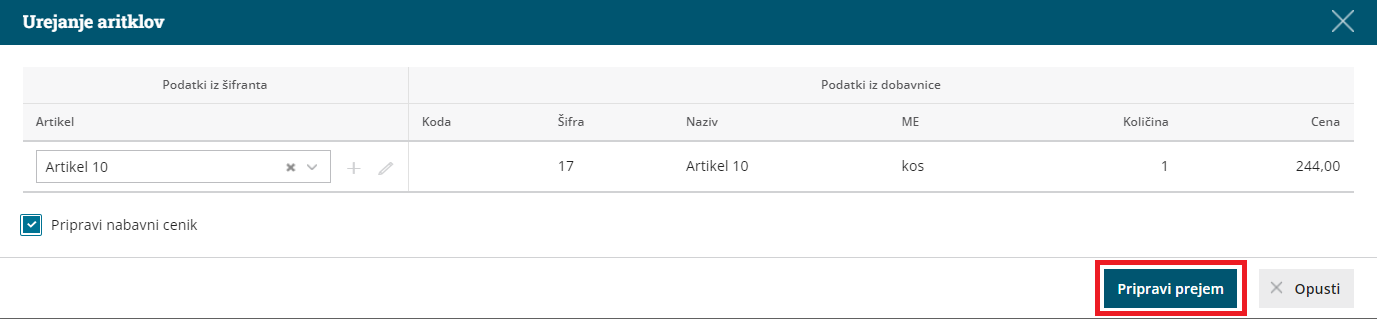V zalogah lahko vnašamo prejeme od dobavitelja, iz skladišča, iz skladišča z izdajo stranki in iz proizvodnje.
Pri prejemu od dobavitelja, ko najprej prejmemo blago in kasneje račun, vnesemo prejem na spodaj opisan način.
Vnos prejema
- V meniju Poslovanje > Zaloge
- kliknemo na Nov in izberemo Prejem.
- Program odpre okno za vnos prejema.
Vnos glave prejema
4. Izberemo Podvrsto prometa, ki predstavlja vrsto prejema in določa vrsto dovoljenih tipov artiklov na prejemu ter način vrednotenja:
- Od stranke > gre za klasično nabavo blaga ali materiala.
- Iz skladišča > gre za prenos blaga, materiala, polizdelkov in izdelkov med različnimi skladišči.
- Iz skladišča z izdajo stranki > gre za prenos prenos blaga, materiala, polizdelkov in izdelkov med skladišči, z izdajo izbranega artikla kupcu.
- Iz proizvodnje > gre prejem polizdelkov in izdelkov na zalogo, kjer je vnesena vrednost hkrati vrednost vrednotenja.
5. Vnesemo Datum. Podatek vpliva na prikaz stanja zalog na dan in karticah artiklov.
6. Številka: program prejeme samodejno številči v okviru leta. Številk ne moremo spreminjati.
- Številčenje posameznih vrst prejemov:
- PS - prejem od stranke.
- PL - prejem iz skladišča.
- PP - prejem iz proizvodnje.
- Prejeme je mogoče preštevilčiti prek gumba Pripomočki > Preštevilčenje.
7. Stranka: izberemo jo s spustnega seznama.
- Podatke o stranki lahko spreminjamo s klikom na

- Novo stranko vnesemo s klikom na
 .
.
8. Analitika: polje je vidno, če imamo v šifrantu > analitike vneseno vsaj eno analitiko. Če bomo vodili podatke analitično, izberemo analitiko, sicer pustimo polje prazno.
9. Opis: prepišemo iz splošnih podatkov dokumenta, na podlagi katerega vnašamo prejem. Podatek je viden v opisu kartice artikla in na temeljnici.
10. Vrednost blaga in materiala: program vpiše vrednost blaga in materiala samodejno iz vrednosti vnesenih vrstic.
11. Vrednost odvisnih stroškov: program prikaže polje samo, če imamo v nastavitvah > organizacije, v razdelku zaloge, označeno nastavitev vnos odvisnih stroškov. V polje vpišemo vrednost odvisnih stroškov, ki velja za celoten prejem.
- Na podlagi vnosa vrednosti odvisnih stroškov, program samodejno izračuna % odvisnih stroškov prejema in obratno. Če vnesemo odstotek odvisnih stroškov, program samodejno izračuna vrednost odvisnih stroškov.
- Če v programu tudi povezujemo prejete račune za zalogo in odvisne stroške, pa odvisnih stroškov ne vnašamo na prejemu ampak jih program upošteva že ob vnosu prejetega računa. Več o knjiženju odvisnik stroškov preberite ... Tukaj.
12. Vrednost prejema: program prikaže polje, če imamo v nastavitvah > organizacije, pri razdelku zaloge, označeno nastavitev vnos odvisnih stroškov in samodejno sešteje vrednost blaga in materiala ter odvisnih stroškov ter izračuna vrednost prejema.
13. rednost vračila/storna: program samodejno zapiše vrednost vrnjenih artiklov (artiklov z negativno količino) iz vrstic prejema.
14. Skupna vrednost: program samodejno vpiše skupno vrednost prejema (vrednost prejema - vrednost vračila/storna).
15. % rabata: vnesemo odstotek rabata, ki velja za celotni prejem.
16. Denarna enota: izberemo denarno enoti, ki velja za celoten prejem.
17. Tečaj: v primeru izbire tuje denarne enote, program izpiše tečaj Banke Slovenije za izbrano denarno enoto na dan prejema.
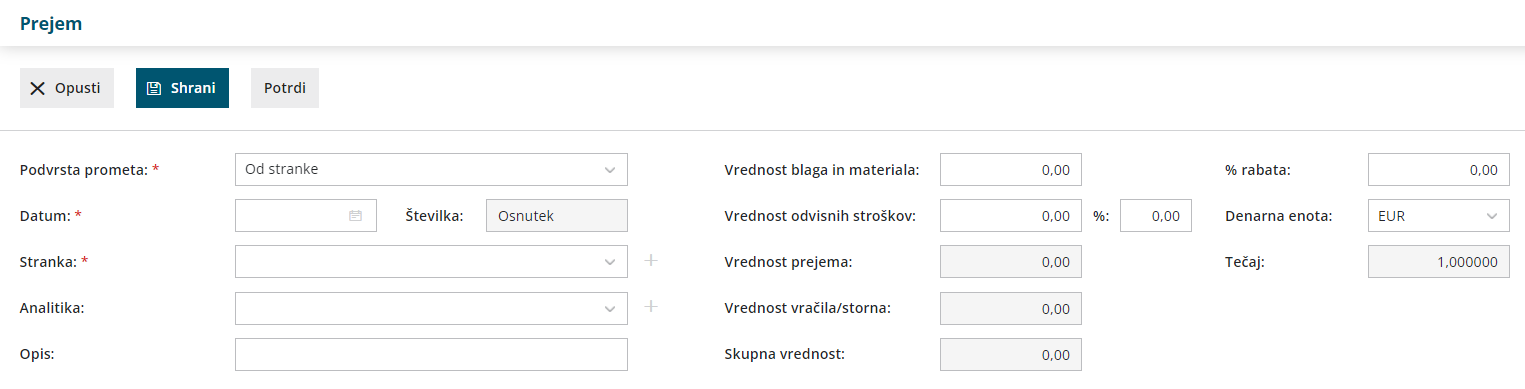
Vnos vrstic prejema
18. Skladišče: polje je prikazano, če je odprtih več skladišč. Izbrano je privzeto skladišče.
- Če izberemo skladišče maloprodaje, program upošteva prodajno ceno artikla iz zadnjega prejema in jo predlaga pri naslednji izdaji iz skladišča maloprodaje. Pri tem samodejno odpre oziroma posodobi Cenik skladišča, v katerem so vnesene cene vedno z DDV.
- Če izberemo skladišče veleprodaje, vnos prejema posodobi prodajno ceno artikla v Šifranti > artikli in jo predlaga pri izdaji iz skladišča veleprodaje.
19. Na spustnem seznamu izberemo artikel.
- Za hitrejši vnos vnesemo v polje začetek opisa artikla (na primer "stek" za steklenica). Program prikaže na spustnem seznamu ustrezne artikle.
- Če želimo prikaz samo artiklov z zalogo, vpišemo znak # (lojtro) pred iskalnim nizom (na primer "#stek").
- Podatke artikla lahko spreminjamo s klikom na
 .
. - Če artikla ne najdemo na seznamu, ga lahko dodamo s klikom na
 .
.
20. Količina: vnesemo količino izbranega artikla.
21. ME: vnesemo mersko enoto. (oz če je vpisana na artiklu jo program samodejno prepiše)
22. Fakturna cena brez DDV: polje je prikazano samo v primeru, če nismo zavezanci za DDV in dobavitelj je zavezanec za DDV. Vnesemo nabavno ceno brez odštetih morebitnih popustov in brez DDV-ja.
23. Fakturna cena: vnesemo nabavno ceno brez odštetih morebitnih popustov. (če smo tak artikel že nabavljali, program samodejno predlaga ceno iz predhodnega prejema)
24. % popusta: vnesemo morebitni odstotek popusta, ki ga priznava dobavitelj na vnesen artikel.
25. Nakupna cena: program samodejno izračuna nakupno ceno. Gre za ceno z upoštevanim popustom.
26. Nabavna cena: program samodejno izračuna nabavno ceno. Gre za ceno z upoštevanim rabatom in dodanimi odvisnimi stroški.
27. Vrednost: program samodejno izračuna vrednost (tj. količino pomnoži s ceno in morebitnim popustom).
28. % marže: program iz vnesenih podatkov samodejno izračuna odstotek marže. Podatek lahko ročno popravimo.
29. Prodajna cena: če je prodajna cena že vpisana v meniju šifranti > artikli, potem program cene ne računa (jo le prepiše), ampak računa maržo.
- Če pa je na artiklu vnesena marža, prodajna cena pa ni, program izračuna prodajno ceno. Prodajna cena ne upošteva zneska DDV-ja.
30. Prodajna cena z DDV: gre za prodajno ceno z upoštevanim DDV.
31. Prodajna vrednost z DDV: program samodejno izračuna prodajno vrednost prejema artikla na posamezni vrstici.
32. S klikom na dodamo artikel na vrstico prejema.
dodamo artikel na vrstico prejema.
- Dodano vrstico popravimo s klikom na
 na začetku vrstici artikla.
na začetku vrstici artikla. - Brisanje vrstice je mogoče s klikom na
 na koncu vrstice artikla.
na koncu vrstice artikla.

33. Če imamo več skladišč, program po potrditvi vrstice prikaže ikono za masovno zamenjavo skladišča. S klikom na ikono  izberemo obstoječe skladišče in novo skladišče, s katerim želimo zamenjati obstoječega. S klikom na Potrdi program na vseh vrsticah obstoječe skladišče zamenja z novo izbranim skladiščem.
izberemo obstoječe skladišče in novo skladišče, s katerim želimo zamenjati obstoječega. S klikom na Potrdi program na vseh vrsticah obstoječe skladišče zamenja z novo izbranim skladiščem.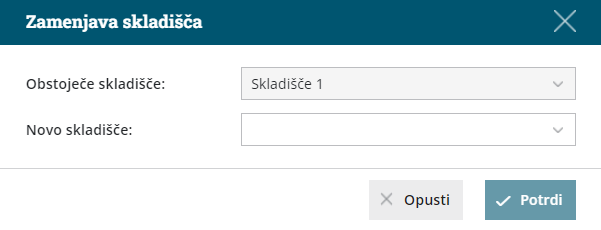
34. Na osnutku prejema kot tudi na potrjenem prejemu imamo možnost iskanje po nazivu artikla. Ta možnost pride v poštev, ko imamo na prejemu več vrstic ali celo strani artiklov. V polje za iskanje vnesemo naziv oziroma koren naziva artikla. Program po prikazal na prejemu samo vrstico s predmetnim artiklom.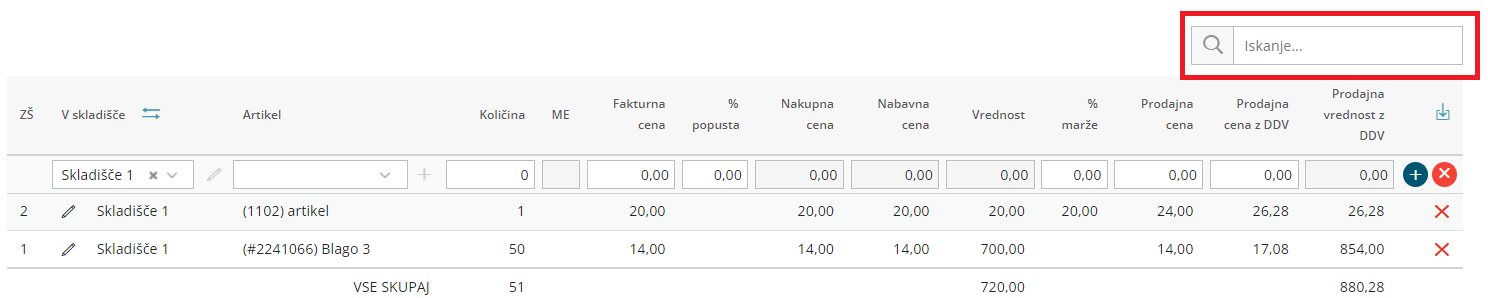
35. Po končanem vnosu podatkov prejema z gumbi v orodni vrstici:
- S klikom na Shrani shranimo prejem. To možnost uporabimo v primeru, ko prejem še ni dokončen. Shranjevanje prejema bo zapisalo Osnutek prejema, kar pomeni, da prejem ne bo vplival na zaloge artiklov.
- S klikom na Opusti opustimo vnos prejema. V tem primeru bodo izgubljene vse spremembe v prejemu.
- S klikom na Potrdi potrdimo prejem. Program ovrednoti prejem in količinsko poveča zalogo artiklov za na prejemu vnesene količine.
36. Na osnutku prejema so prikazan gumbi:
- Uredi > omogoča urejanje podatkov prejema, vnos oziroma brisanje vrstic. Gumb je prikazan le na nepotrjenem prejemu.
- Briši > omogoča brisanje celotnega prejema z vsemi vrsticami. Prejem lahko brišemo samo, če je v osnutku (če ni potrjen).
- Nov:
- Prejem > program odpre okno za vnos novega prejema.
- izdaja > program odpre okno za vnos nove izdaje.
- Sprememba cene > program odpre okno za vnos spremembe cen artiklov.
- Lastna raba > program odpre okno za vnos lastne rabe artiklov.
- Kopiraj:
- v prejem > program kopira celoten prejem v nov prejem (z vrsticami vred).
- v izdajo kupcu > program kopira celoten prejem v izdajo kupcu (z vrsticami vred).
- v izdajo v skladišče > program kopira celoten prejem v izdajo v skladišče (z vrsticami vred).
- v proizvodnjo > program kopira celoten prejem v izdajo v proizvodnjo (z vrsticami vred).
37. Na potrjenem prejemu pa so dodatno prikazani gumbi:
- Prekliči potrditev > preklic potrditve prejema v osnutek. Prejem lahko ponovno urejamo.
- Natisni:
- Prejem > natisne prejemnico.
- Prevzemni list - Veleprodaja > natisne prevzemni list
Uvoz prejema (prejeta e-dobavnica)
Če dobavitelj pošlje e-dobavnico po elektronski pošti v nabiralnik, go program glede na strukturo datoteko prepozna in označi vrsto datoteke "Dobavnica". E-dobavnico lahko v nabiralnik dodamo tudi ročno.
- V meniju Nabiralnik > Vhodni dokumenti označimo dobavnico, ki jo želimo prenesti v meni Poslovanje > Zaloge.
- Za pripravo prejema je stranka obvezen podatek. Zato moramo pred obdelavo datoteke nujno izbrati oziroma določiti stranko.
- Kliknemo na Obdelaj datoteke in izberemo:
- Pripravi nov prejem ali
- Pripni v obstoječ prejem izberemo, če želimo dodati datoteko kot priponko na že na obstoječ prejem, ne glede na to ali je ta že potrjen ali v osnutku. Program na obstoječ prejem doda datoteko kot priponko (in ne prenese vrstic z artikli).
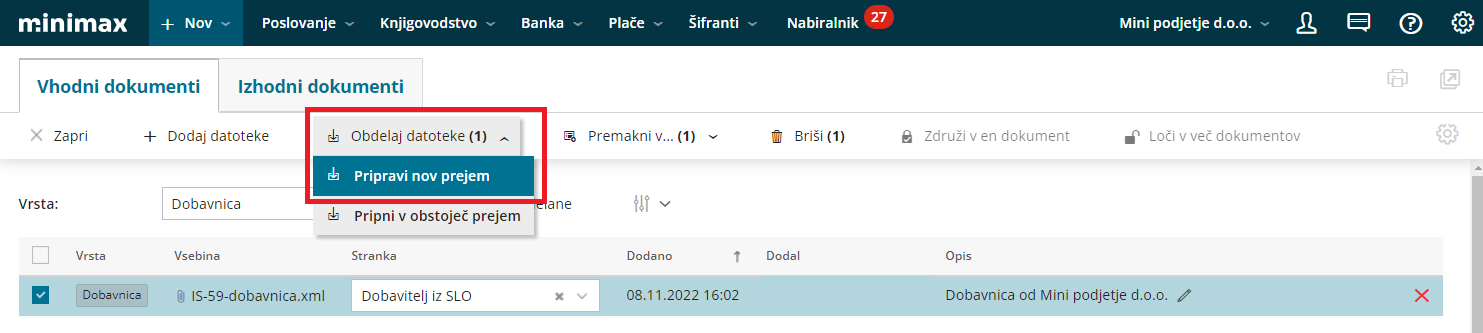
- Na vmesenem koraku, Urejanje artiklov, program prikaže artikle in podatke iz dobavnice: kodo, šifro, naziv, mersko enoto in količino ter ceno.
- Artikle program samodejno prepozna in predlaga glede na šifro, ki jo imamo vneseno v meniju Šifranti > Artikli.
- V kolikor šifra v šifrantu > artikli ne obstaja, lahko artikel povežemo z že obstoječim artiklom tako, da ga izberemo na spustnem seznamu ali ga s klikom na
 dodamo v šifrant > artikli.
dodamo v šifrant > artikli. - S klikom na
 artikel uredimo.
artikel uredimo.
- V kolikor imamo za posameznega dobavitelja vnesen nabavni cenik, ga program samodejno posodobi s podatki dobavnice.
- Če artikla iz dobavnice nimamo vnesenega v nabavni cenik in ga želimo dodati na nabavni cenik dobavitelja, označimo polje Dodaj v cenik. Program bo ob pripravi prejema dodal artikle na obstoječ nabavni cenik dobavitelja.
- Če nabavnega cenika za dobavitelja še ne uporabljamo in ga želimo odpreti, označimo polje Pripravi nabavni cenik. Program bo ob pripravi prejema samodejno odprl nov nabavni cenik dobavitelja.
- Kliknemo na Pripravi prejem.
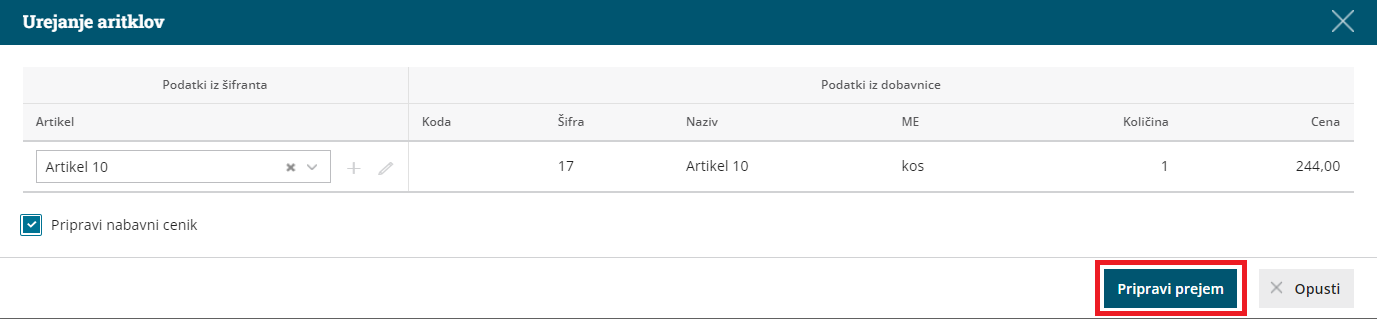
- Program odpre vnosno okno prejema in samodejno izpolni podatke v glavi prejema ter vrstice prejema.
- Prenesene podatke preverimo in prejem Potrdimo.
Kaj program pripravi?
Pri potrditvi prejema program pripravi temeljnico v dvostavnem knjigovodstvu s preknjižbo iz prehodnega konta zalog na konto zaloge blaga ali materiala.
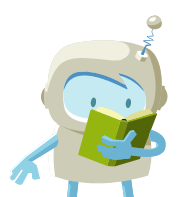

 .
. .
. .
.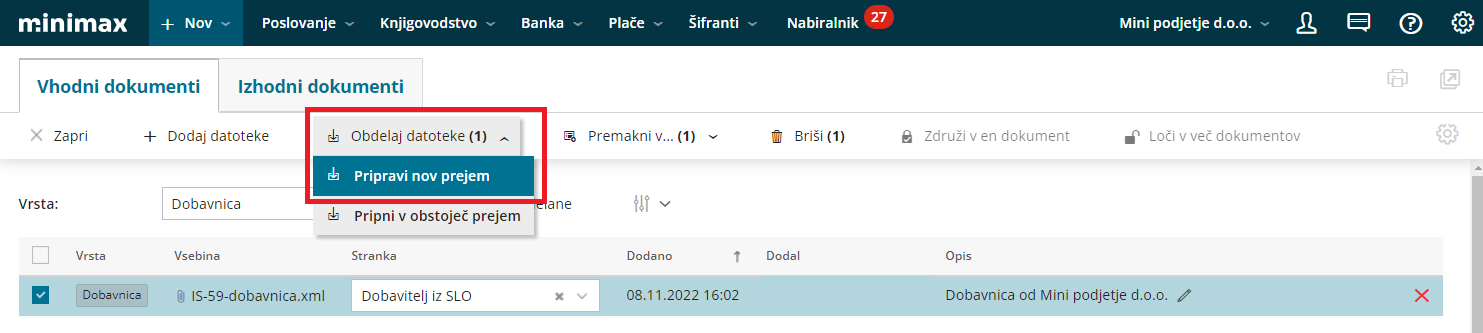
 dodamo v
dodamo v  artikel uredimo.
artikel uredimo.